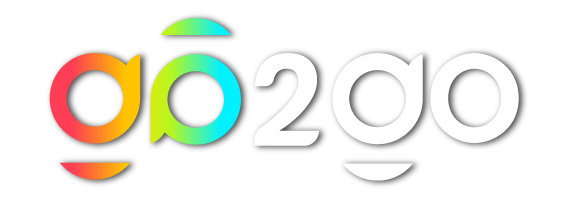Download Android SDK for Windows: Essential Tools for Android Development
If you’re looking to start your journey in Android development, the first step is to download the Android SDK for Windows. This essential toolkit provides everything you need to create amazing Android apps. In this Android SDK installation guide, I will walk you through the process of getting the Android development kit download.
To begin, you need to ensure that you have the right version of the Android SDK tools for Windows. The Android SDK download for Windows 10 is specifically designed to work seamlessly with your operating system. If you’re using a 64-bit version, make sure to download android sdk for windows 10 64 bit to ensure compatibility.
Once you have the correct files, follow the instructions in the Android SDK installation guide to set everything up properly. This will allow you to access all the features and tools necessary for Android development. With the right setup, you’ll be ready to start building your own apps in no time!
Overview of Android SDK
The Android SDK is a powerful tool that helps me create apps for Android devices. It includes everything I need to develop, test, and debug my applications. Understanding the Android SDK features overview is essential for anyone who wants to dive into Android development.
What is the Android SDK?
The Android SDK, or Software Development Kit, is a collection of tools that allows me to build Android applications. It includes libraries, documentation, and sample code. One important aspect is the Android SDK and Java integration, which enables me to write my apps using the Java programming language.
Another key point is the Android SDK and NDK differences. While the SDK is focused on Java, the NDK, or Native Development Kit, allows me to use C and C++ for more performance-intensive tasks. This flexibility helps me choose the best approach for my app development needs.
Key Components of the Android SDK
The Android SDK has several key components that I find very useful. Here are some of them:
- Android SDK platform-tools: These tools help me manage my Android devices and run my apps.
- Android SDK libraries for Windows: These libraries provide pre-built code that I can use to speed up my development process.
- Android SDK command line tools: These tools allow me to perform various tasks directly from the command line, making my workflow more efficient.
Installing the JDK/SDK/NDK
To start developing Android applications, I need to install the JDK, SDK, and NDK. This process is essential for setting up my development environment.
Steps to Install JDK on Windows
- Download the JDK: I first need to download the latest version of the JDK from the official website.
- Run the Installer: After downloading, I run the installer and follow the prompts.
- Set Environment Variables: I must set the JAVA_HOME environment variable to point to the JDK installation directory.
- Verify Installation: Finally, I open the command prompt and type
java -versionto ensure the JDK is installed correctly.
| Step | Action |
|---|---|
| 1 | Download the JDK |
| 2 | Run the Installer |
| 3 | Set Environment Variables |
| 4 | Verify Installation |
How to Install SDK and NDK
Installing the SDK and NDK is also crucial for my Android development. Here’s how I do it:
- Download the SDK: I can get the Android SDK from the Android Studio installer.
- Install Gradle: I need to ensure that Gradle is installed, as it helps in managing dependencies.
- Set Up Kotlin: If I want to use Kotlin, I must configure it in my project settings.
- SDK Installation: Follow the prompts in the installer.
- NDK Installation: I can install the NDK through the SDK Manager in Android Studio.
Download Android Command Line Tools
If I want to work with Android development, I need to download the Android SDK command line tools. These tools help me manage my Android projects directly from the command line. This is super useful for tasks like building and testing apps.
Why Use Command Line Tools?
Using the command line tools is great for Android SDK direct device interaction. I can connect my device and run commands to install apps or debug them. Plus, these tools help with Android SDK performance optimization, making my apps run faster and smoother.
Command line tools give me more control over my development process!
Here are some benefits of using command line tools:
- Faster Development: I can quickly execute commands without navigating through menus.
- Automation: I can script tasks to save time.
- Direct Access: I can interact directly with my devices.
Steps to Download Command Line Tools for Windows
To get the Android SDK command line tools, I can follow these steps:
- Visit the Android Developer Website: I need to find the section for command line tools.
- Choose the Right Version: I can Download Android SDK without Android Studio if I want just the command line tools.
- Select Windows Version: If I’m using Windows 7, I can Download android sdk for windows 7 32 bit.
| Step | Action |
|---|---|
| 1 | Visit the Android Developer Website |
| 2 | Choose the Right Version |
| 3 | Select Windows Version |
Android SDK for PC
When I want to develop Android apps on my PC, I need to use the Android SDK. This software helps me create, test, and debug my applications. Setting up the Android SDK and emulator configuration is important for my development process.
Compatibility with Windows Versions
I need to know which version of Windows I am using to ensure that the Android SDK works well. Here are the versions I can use:
- Android SDK for Windows 10: This version is perfect for my Windows 10 PC. It has all the latest features.
- Android SDK for Windows 7: If I have an older computer, I can still use the SDK for Windows 7. It’s compatible and works smoothly.
System Requirements for Android SDK on Windows
Before I install the Android SDK, I must check the system requirements. Here’s what I need to know:
- Android SDK requirements Windows: My PC should meet certain specifications, like enough RAM and storage.
- Android SDK compatibility Windows: I need to ensure that my operating system supports the SDK version I want to install.
| Requirement | Details |
|---|---|
| Operating System | Windows 7 or Windows 10 |
| RAM | Minimum 4 GB recommended |
| Storage | At least 2 GB of free space |
By checking these requirements, I can avoid Android SDK troubleshooting Windows issues later on!
Command-Line Approach
Using the command line for Android development is a powerful way to manage my projects. The Android SDK command line tools help me perform various tasks efficiently. I can run commands to build, test, and debug my applications without needing a graphical interface.
Install Latest Version from CLI Without Specifying Version
When I want to keep my Android SDK updated, I can use the command line to install the latest version. This is particularly useful when I don’t want to specify a version number.
To update my Android SDK on Windows, I can simply run a command in the terminal. This ensures that I always have the newest features and improvements available.
- Step 1: Open the command prompt.
- Step 2: Type the command to update the SDK.
- Step 3: Wait for the process to complete.
Keeping my SDK updated is crucial for accessing the latest Android SDK features overview!
Using SDK Manager from Command Line
The SDK Manager is a handy tool that I can access from the command line. This allows me to manage my Android SDK installations easily.
With the Android SDK manager for Windows, I can install or update packages, including the Android SDK and debugging tools. This command-line approach saves me time and helps me stay organized.
Here’s how I can use the SDK Manager:
- Open Command Prompt: I start by launching the command prompt on my Windows machine.
- Run SDK Manager Command: I enter the command to access the SDK Manager.
- Select Packages: I can choose which packages to install or update.
| Step | Action |
|---|---|
| 1 | Open Command Prompt |
| 2 | Run SDK Manager Command |
| 3 | Select Packages to Install/Update |
Using the SDK Manager from the command line makes managing my Android development environment much easier!
Download Android SDK Without Android Studio
If I want to start developing Android apps without using Android Studio, I can easily Download Android SDK without Android Studio. This option allows me to get the essential tools I need without the extra features that come with Android Studio.
I can find the Android SDK download zip, which contains all the necessary files for my development. This is a great way to keep things simple and focused on just the SDK.
Steps to Download SDK Zip File
To get the Android SDK zip file, I can follow these simple steps:
- Visit the Official Android Developer Site: I need to go to the website where the SDK is available.
- Find the SDK Zip File: Look for the section that offers the Android SDK download zip.
- Choose the Right Version: I should select the version that matches my Windows operating system.
- Download the File: Click on the download link to get the zip file.
| Step | Action |
|---|---|
| 1 | Visit the Official Android Developer Site |
| 2 | Find the SDK Zip File |
| 3 | Choose the Right Version |
| 4 | Download the File |
After downloading, I can extract the files and start using them for my projects.
Advantages of Using SDK Without Android Studio
Using the SDK without Android Studio has several benefits. Here are some advantages I enjoy:
- Lightweight: It takes up less space on my computer, making it faster to run.
- Flexibility: I can choose my favorite text editor or IDE for coding.
- Control: I have more control over the tools and libraries I want to use.
Additionally, I can access various Android app testing tools that help me ensure my apps work perfectly. I can also explore Android SDK sample projects to see how different features are implemented.
Using the SDK without Android Studio gives me the freedom to customize my development environment!
Frequently Asked Questions
How to download Android SDK on Windows?
To get started with Android development, I often get asked, “How to download Android SDK on Windows?” The process is quite simple. I just need to follow these steps:
- Visit the Official Android Developer Site: This is where I can find the Android SDK.
- Select the Right Version: I make sure to choose the version that matches my Windows operating system.
- Download the SDK: I click on the download link to get the SDK files.
How to download SDK for Windows?
When I want to Download android sdk for windows 10 64 bit, I follow these steps:
- Go to the Download Page: I find the section for Windows downloads.
- Choose the 64-bit Version: It’s important to select the correct version for my system.
- Click Download: I simply click the download button to get the files.
| Step | Action |
|---|---|
| 1 | Go to the Download Page |
| 2 | Choose the 64-bit Version |
| 3 | Click Download |
With these steps, I can ensure that I have the right SDK for my Windows system!
How to install Android SDK in Windows without Android Studio?
Sometimes, I want to Install Android SDK without Android Studio. Here’s how I do it:
- Download the SDK: First, I download the SDK zip file from the official site.
- Extract the Files: I unzip the downloaded file to a folder on my computer.
- Set Up Environment Variables: I need to add the SDK path to my system’s environment variables.
If I run into any issues, I can refer to Android SDK troubleshooting Windows to fix them!
Is the Android SDK free?
Yes, the Android SDK is free! I can access all its features without paying anything.
- Android SDK features overview: It includes tools for building, testing, and debugging my apps.
- Android SDK requirements Windows: I just need to ensure my computer meets the minimum requirements to run the SDK smoothly.
| Feature | Description |
|---|---|
| Development Tools | Tools for building apps |
| Testing Tools | Tools for testing my applications |
| Debugging Tools | Tools for finding and fixing bugs |
The Android SDK is a fantastic resource for anyone interested in app development!